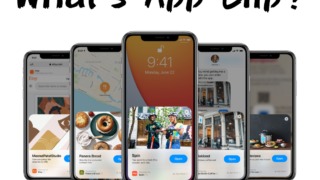・Mac立ち上げ時に自動的に起動するアプリをオフにする方法
・Mac立ち上げ時にアプリを自動的に起動させる方法
どうも、こんにちは。widen uno(@WidenUno)です。

Mac立ち上げ時に自動的に不要なアプリが起動する設定どうにかしたいな・・・

アプリの自動起動設定を変更する方法をご紹介しますよ!
Mac立ち上げ時にアプリケーションが自動的に起動する設定は便利です。
ただ、不要なアプリまで自動起動すると、毎回「×」ボタンを押して、閉じなければいけないなんて面倒なことありますよね。
今回は、そんな煩わしさを解消するため、「Mac立ち上げ時にアプリの自動起動設定を変更する方法」をご紹介いたします。
Touch Bar(タッチバー)付きMac Book Proで強制終了する方法はこちらの記事にてご紹介しております。
ぜひ合わせてご覧ください。
Mac立ち上げ時に自動的に起動するアプリをオフにする方法
Mac立ち上げ時に自動起動するアプリをオフにする方法をご紹介します。
デスクトップ左上の「」アップルマークをクリックし、「システム環境設定」を選択します。

システム環境設定画面にて「ユーザとグループ」をクリックします。
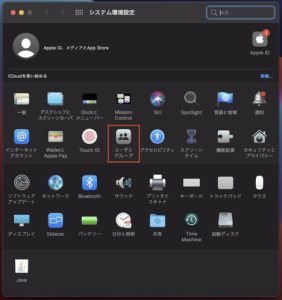
ユーザとグループ画面にて「ログイン項目」をクリックします。
ログイン項目に表示されているアプリケーションが、Mac立ち上げ時、自動的に起動します。
アプリ自動起動をオフにする場合は、オフにしたいアプリを選択し、「ー」マイナスボタンをクリックします。
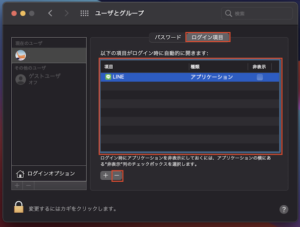
すべてオフにするとこのようになります。
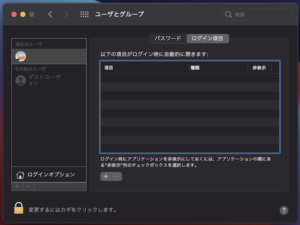
Mac立ち上げ時にアプリを自動的に起動させる方法
Mac立ち上げ時にアプリを自動的に起動させる方法をご紹介します。
デスクトップ左上の「」アップルマークをクリックし、「システム環境設定」を選択します。

システム環境設定画面にて「ユーザとグループ」をクリックします。
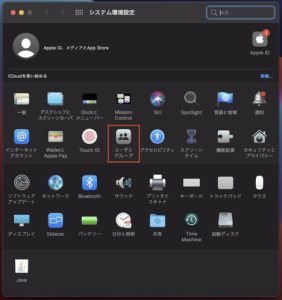
ユーザとグループ画面にて「ログイン項目」を選択します。
アプリを自動起動させたい場合は、ログイン項目を表示させた状態で「+」プラスボタンをクリックします。
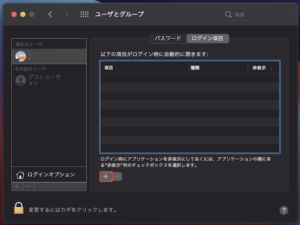
アプリケーション一覧が表示されます。
自動起動させたいアプリを選択し、「追加」ボタンをクリックします。
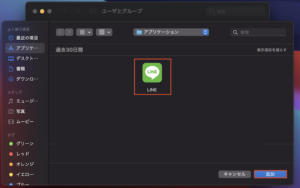
ログイン項目に追加したアプリケーションが表示されれば、設定完了です。
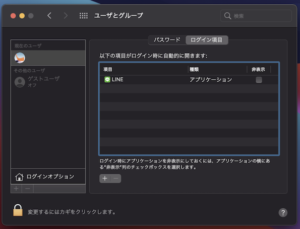
まとめ
Macユーザの皆さん!ぜひ、アプリケーションの自動起動設定を行い、効率よく作業を行いましょう。
気になる点やご質問がございましたら、ご気軽にお問い合わせください。