・WordPressで投稿記事を作成する方法
・記事内に画像を追加する方法
・記事公開にあたり気をつけるべきこと4点

どうも、こんにちは。widen uno(@WidenUno)です。
今回は、「WordPressで投稿記事を作成する方法・記事内に画像を追加する方法・記事公開にあたり気をつけるべきこと4点」を簡単にご紹介いたします。
WordPressで投稿記事を作成する方法
WordPressで投稿記事を作成する方法をご紹介いたします。
まず、WordPressにログインします。
ログイン方法がわからない方はこちらをご参照ください。

WordPress管理画面 左メニューバーから「投稿>新規追加」を選択します。
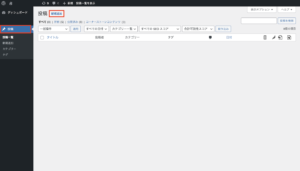
下記の投稿画面にて、「タイトル」「記事文章」を入力します。
入力後、右上の「公開」ボタンをクリックすると記事の公開が可能になります。
※記事内に画像を追加する方法や、記事公開にあたり気をつけたいことは後述いたします。
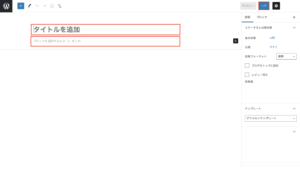
記事内に画像を追加する方法
記事内に画像追加を行う方法をご紹介いたします。
記事内に画像を追加する方法
投稿画面にて右上の「+」ボタンをクリックします。
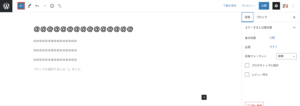
表示された項目から「ブロック>画像」を探し、クリックします。
※見つからない場合は、左上の検索フォームより「画像」と検索してみてください。
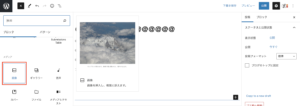
画像要素が追加され、「アップロード」を選択すると、PCに入っている画像をアップロードすることが可能です。
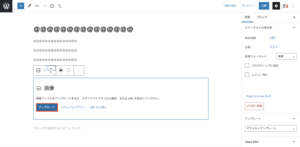
掲載したい画像を選択し、これで画像追加が完了となります。
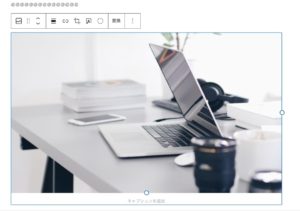
記事内の画像を上下移動する方法
記事内の画像を上下移動させるためには、対象画像をクリックした後、下記のように設定項目が表示されます。
下記の赤枠「上下ボタン」をクリックすると、画像の移動が可能です。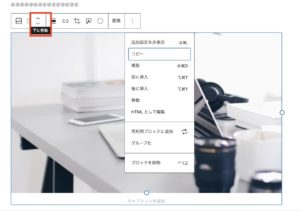
記事内の画像を削除する方法
対象画像をクリックした後、『キーボードの「Delete」キーを押す』または『「ブロックを削除」をクリックする』と記事内の画像を削除することができます。
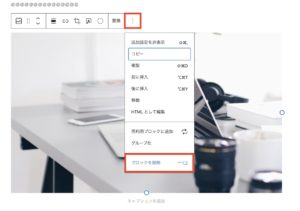
記事公開にあたり気をつけるべきこと4点
記事公開にあたり気をつけたいことは下記の4点です。
- アイキャッチ画像の設定
- カテゴリー設定
- パーマリンクの設定
- 表示状況・公開日の設定
1. アイキャッチ画像の設定
アイキャッチ画像とは、記事一覧画面で表示される記事のイメージ画像です。
当サイトでいうと下記のような画像のことです。

アイキャッチ画像は、記事一覧画面だけでなく、記事の一番上に掲載される画像として使用されたり、SNSでシェアした際に掲載される画像になります。
設定方法は、右側にある「アイキャッチ画像を設定」をクリックし、画像を設定します。
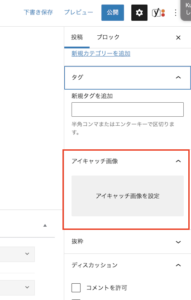
アイキャッチ画像は、記事にとって重要な要素となります。
必ず設定を行いましょう。
2. カテゴリー設定
記事のカテゴリー設定を行います。
カテゴリーを設定することで、ユーザーが同様テーマの記事を探しやすくなるだけでなく、可読性も向上します。
設定方法は、右側にある「カテゴリー」にある対象カテゴリーを選択します。
対象カテゴリーがない場合は、カテゴリーを新しく作成することも可能です。
※カテゴリー数が多すぎると逆に可読性が低くなるため、注意が必要です。
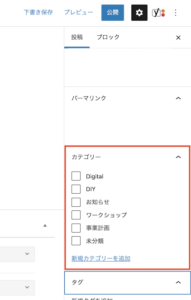
3. パーマリンクの設定
パーマリンクの設定を行います。
パーマリンクとは、記事のURLになるリンクのことです。
下記のようにURLスラグに好きな文字を入れることで、URLを設定することができます。
注意点として、URLスラグには英文字を設定することをお勧めします。
日本語で設定すると、SNSで共有した際に文字化けするケースがあるためです。
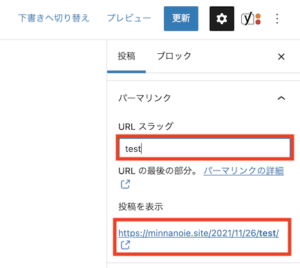
4. 表示状況・公開日の設定
下記のように表示状況や公開日の設定が可能です。
また、投稿者情報に関してもこちらで切り替えが可能となっております。
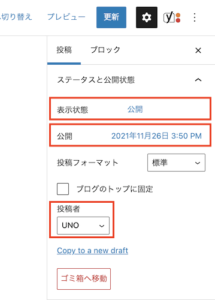
こちらの設定は必ず確認するようにしましょう。
記事を公開したくない場合は、公開状況を「非公開」に設定してください。
特定のユーザーにのみ公開したい場合は、「パスワード保護」も有効です。
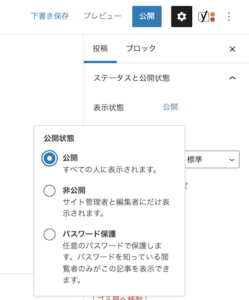
簡単な説明となりましたが、以上となります。
WordPressサイトにユーザー登録を行う方法は、こちらの記事に参考にしてみてください。
























