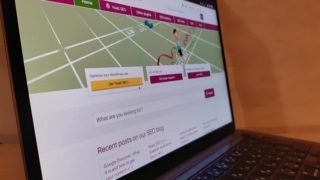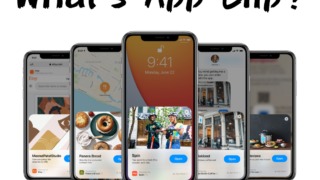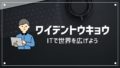こんにちは、widenのUNOです。
最近、仕事の都合でMacBook Proを使用していますが、
Windowsと操作方法やショートカットキーが異なり、少し戸惑いますね。
便利なショートカットキーを纏めた為、是非参考にしてみて下さい。
切り取り、コピー、貼り付け、その他の一般的なショートカット
| ショートカット | 説明 |
|---|---|
| command + X | 切り取り:選択した項目を削除して、クリップボードにコピーします。 |
| command + C | コピー:選択した項目をクリップボードにコピーします。このショートカットは、Finder 内のファイルに対しても使えます。 |
| command + V | ペースト:クリップボードの内容を現在の書類または App にペーストします。このショートカットは、Finder 内のファイルに対しても使えます。 |
| command + Z | 取り消す:直前のコマンドを取り消します。その後で、「command + shift + Z」キーを押してやり直す (取り消しコマンドを取り消す) こともできます。一部の App では、複数のコマンドを取り消したり、やり直したりすることが可能です。 |
| command + A | すべてを選択:項目をすべて選択します。 |
| command + F | 検索:「検索」ウインドウを開きます。または、書類内の項目を検索します。 |
| command + G | 次を検索:直前に検索した項目が次に出現する箇所を探します。前に出現した箇所を検索するには、「command + shift + G」キーを押します。 |
| command + H | 隠す:最前面の App のウインドウを非表示にします。最前面の App を表示し、その他すべての App を隠すには、「command + option + H」キーを押します。 |
| command + M | しまう:最前面のウインドウを最小化して Dock にしまいます。最前面の App のウインドウをすべて最小化するには、「command + option + M」キーを押します。 |
| command + N | 新規:新規の書類またはウインドウを開きます。 |
| command + O | 開く:選択した項目を開きます。または、開くファイルを選択するためのダイアログが開きます。 |
| command + P | プリント:現在の書類をプリントします。 |
| command + S | 保存:現在の書類を保存します。 |
| command + W | 閉じる:最前面のウインドウを閉じます。App のウインドウをすべて閉じるには、「command + option + W」キーを押します。 |
| command + Q | 終了:App を終了します。 |
| command + option + esc | 強制終了:App を選択して強制終了します。または、「command + shift + option + esc」キーを 3 秒間押したままにすると、最前面の App のみを強制終了できます。 |
| control + スペースバー | Spotlight:Spotlight 検索フィールドの表示/非表示を切り替えます。Finder ウインドウから Spotlight 検索を実行するときは、「control + option + スペースバー」を押します。複数の入力ソースを使い分けて複数の言語で文字入力している場合は、これらのショートカットで、Spotlight の表示/非表示ではなく、入力ソースが切り替えられます。 |
| スペースバー | クイックルック:クイックルックを使って、選択されている項目をプレビューします。 |
| command + tab | App の切り替え:開いている App のうち、最近使った順番で次にあたる App に切り替えます。 |
| command + shift + チルダ (~) | ウインドウの切り替え:最前面の App のウインドウを、最近使った順番で次にあたるウインドウに切り替えます。 |
| command + shift + 3 | スクリーンショット:画面全体のスクリーンショットを撮ります |
| command + カンマ (,) | 環境設定:最前面の App の環境設定を開きます。 |
スリープ、ログアウト、システム終了に関するショートカット
| ショートカット | 説明 |
|---|---|
| 電源ボタン | 押すと Mac の電源が入ります。または、Mac のスリープが解除されます。 |
| Mac の稼働中に 1.5 秒間押したままにすると、ダイアログが表示され、再起動、スリープ、またはシステム終了のいずれかを選択できます。 | |
| 5 秒間押したままにすると、Mac の電源が強制的に切れます。 | |
| command + control + 電源ボタン | Mac を強制的に再起動します。 |
| command + option + 電源ボタン | Mac をスリープ状態にします。 |
| shift + control + 電源ボタン | ディスプレイをスリープ状態にします。 |
| command + control + 電源ボタン | すべての App を終了し、Mac を再起動します。開いている書類の変更内容が未保存の場合は、保存するかどうかを確認するメッセージが表示されます。 |
| command + option + control + 電源ボタン | すべての App を終了し、Mac をシステム終了します。開いている書類の変更内容が未保存の場合は、保存するかどうかを確認するメッセージが表示されます。 |
| command + shift + Q | OS X ユーザアカウントからログアウトします。確認を求めるメッセージが表示されます。 |
| command + shift + option + Q | OS X ユーザアカウントからただちにログアウトします。確認を求めるメッセージは表示されません。 |
書類に関するショートカット
| ショートカット | 説明 |
|---|---|
| command + B | 選択したテキストを太字にします。または、太字属性のオン/オフを切り替えます。 |
| command + I | 選択したテキストを斜体にします。または、斜体属性のオン/オフを切り替えます。 |
| command + U | 選択したテキストに下線を引きます。または、下線属性のオン/オフを切り替えます。 |
| command + T | 「フォント」ウインドウの表示/非表示を切り替えます。 |
| command + D | 「開く」ダイアログまたは「保存」ダイアログ内で、「デスクトップ」フォルダを選択します。 |
| command + control + D | 選択した単語の定義の表示/非表示を切り替えます。 |
| command + shift + コロン(:) | 「スペルと文法」ウインドウを表示します。 |
| command + セミコロン (;) | 書類内でスペルに誤りのある単語を検索します。 |
| option + delete | 挿入ポイントの左側にある単語を削除します。 |
| control + H | 挿入ポイントの左側にある文字を削除します。または、「delete」キーをお使いください。 |
| control + D | 挿入ポイントの右側にある文字を削除します。または、「fn + delete」キーをお使いください。 |
| fn + delete | Forward Deleteキーのないキーボードで、挿入ポイントの右側にある文字を削除します。または、「control + D」キーをお使いください。 |
| control + K | 挿入ポイントから、行または段落の末尾までの範囲にあるテキストを削除します。 |
| command + delete | 「削除」ボタンまたは「保存しない」ボタンのあるダイアログで、「削除」または「保存しない」を選択します。 |
| fn + 上矢印 | page up:1 ページ分上にスクロールします。 |
| fn + 下矢印 | page down:1 ページ分下にスクロールします。 |
| fn + 左矢印 | home:書類の先頭までスクロールします。 |
| fn + 右矢印 | end:書類の末尾までスクロールします。 |
| command + 上矢印 | 挿入ポイントを書類の先頭に移動します。 |
| command + 下矢印 | 挿入ポイントを書類の末尾に移動します。 |
| command + 左矢印 | 挿入ポイントを現在の行の先頭に移動します。 |
| command + 右矢印 | 挿入ポイントを現在の行の末尾に移動します。 |
| option + 左矢印 | 挿入ポイントを前の単語の先頭に移動します。 |
| option + 右矢印 | 挿入ポイントを次の単語の末尾に移動します。 |
| command + shift + 上矢印 | 挿入ポイントから、書類の先頭までの範囲のテキストを選択します。 |
| command + shift + 下矢印 | 挿入ポイントから、書類の末尾までの範囲のテキストを選択します。 |
| command + shift + 左矢印 | 挿入ポイントから、現在の行の先頭までの範囲のテキストを選択します。 |
| command + shift + 右矢印 | 挿入ポイントから、現在の行の末尾までの範囲のテキストを選択します。 |
| shift + 上矢印 | 選択したテキスト範囲を、1 つ上の行の、水平位置がもっとも近い文字まで拡張します。 |
| shift + 下矢印 | 選択したテキスト範囲を、1 つ下の行の、水平位置がもっとも近い文字まで拡張します。 |
| shift + 左矢印 | 選択したテキスト範囲を 1 文字分左に拡張します。 |
| shift + 右矢印 | 選択したテキスト範囲を 1 文字分右に拡張します。 |
| shift + option + 上矢印 | 選択したテキスト範囲を、現在の段落の先頭まで拡張します。もう一度押すと、その次の段落の先頭まで拡張します。 |
| shift + option + 下矢印 | 選択したテキスト範囲を、現在の段落の末尾まで拡張します。もう一度押すと、その次の段落の末尾まで拡張します。 |
| shift + option + 左矢印 | 選択したテキスト範囲を、現在の単語の先頭まで拡張します。もう一度押すと、その次の単語の先頭まで拡張します。 |
| shift + option + 右矢印 | 選択したテキスト範囲を、現在の単語の末尾まで拡張します。もう一度押すと、その次の単語の末尾まで拡張します。 |
| control + A | 行または段落の先頭に移動します。 |
| control + E | 行または段落の末尾に移動します。 |
| control + F | 1 文字分進みます。 |
| control + B | 1 文字分戻ります。 |
| control + L | カーソルまたは選択範囲を表示領域の中央に表示します。 |
| control + P | 1 行上に移動します。 |
| control + N | 1 行下に移動します。 |
| control + O | 挿入ポイントの後に 1 行挿入します。 |
| control + T | 挿入ポイントの右側の文字と左側の文字を置換します。 |
| command + {(左中かっこ) | 左揃えにします。 |
| command + }(右中かっこ) | 右揃えにします。 |
| command + shift + 縦棒(|) | 中央揃えにします。 |
| command + option + F | 検索フィールドに移動します。 |
| command + option + T | App 内のツールバーの表示/非表示を切り替えます。 |
| command + option + C | スタイルをコピー:選択した項目の書式設定をクリップボードにコピーします。 |
| command + option + V | スタイルをペースト:コピーしたスタイルを、選択した項目に適用します。 |
| command + shift + option + V | ペーストしてスタイルを合わせる:コンテンツの中に貼り付けた項目に、その周りのコンテンツと同じスタイルを適用します。 |
| command + option + I | 「インスペクタ」ウインドウの表示/非表示を切り替えます。 |
| command + shift + P | ページ設定:書類設定を選択するためのウインドウを表示します。 |
| command + shift + S | 「別名で保存」ダイアログを表示します。または、現在の書類を複製します。 |
| command + shift +マイナス記号(-) | 選択した項目のサイズを縮小します。 |
| command + shift +プラス記号(+) | 選択した項目のサイズを拡大します。「command + 等号 (=)」キーも同じ機能を果たします。 |
| command + shift +疑問符(?) | 「ヘルプ」メニューを開きます。 |
Finder に関するショートカット
| ショートカット | 説明 |
|---|---|
| command + D | 選択したファイルを複製します。 |
| command + E | 選択したディスクまたはボリュームを取り出します。 |
| command + F | Finder ウインドウで Spotlight 検索を開始します。 |
| command + I | 選択したファイルの「情報を見る」ウインドウを表示します。 |
| command + shift + C | 「コンピュータ」ウインドウを開きます。 |
| command + shift + D | 「デスクトップ」フォルダを開きます。 |
| command + shift + F | 「マイファイル」ウインドウを開きます。 |
| command + shift + G | 「フォルダへ移動」ウインドウを開きます。 |
| command + shift + H | 現在の OS X ユーザアカウントのホームフォルダを開きます。 |
| command + shift + I | iCloud Driveを開きます。 |
| command + shift + K | 「ネットワーク」ウインドウを開きます。 |
| command + option + L | 「ダウンロード」フォルダを開きます。 |
| command + shift + O | 「書類」フォルダを開きます。 |
| command + shift + R | 「AirDrop」ウインドウを開きます。 |
| command + shift + U | 「ユーティリティ」フォルダを開きます。 |
| command + option + D | Dockの表示/非表示を切り替えます。このショートカットは通常、Finder の外部でも機能します。 |
| command + control + T | 選択した項目をサイドバーに追加します (OS X Mavericks 以降)。 |
| command + option + P | Finder ウインドウのパスバーの表示/非表示を切り替えます。 |
| command + option + S | Finder ウインドウのサイドバーの表示/非表示を切り替えます。 |
| command + スラッシュ(/) | Finder ウインドウのステータスバーの非表示/表示を切り替えます。 |
| command + J | 表示オプションを表示します。 |
| command + K | 「サーバへ接続」ウインドウを開きます。 |
| command + L | 選択した項目のエイリアスを作成します。 |
| command + N | Finder の新しいウインドウを開きます。 |
| command + shift + N | 新規フォルダを作成します。 |
| command + option + N | 新しいスマートフォルダを作成します。 |
| command + R | 選択したエイリアスの作成元のファイルを表示します。 |
| command + T | 現在の Finder ウインドウでタブが 1 つ開いているときに、タブバーの表示/非表示を切り替えます。 |
| command + shift + T | Finder タブの表示/非表示を切り替えます。 |
| command + option + T | 現在の Finder ウインドウでタブが 1 つ開いているときに、ツールバーの表示/非表示を切り替えます。 |
| command + option + V | 移動:クリップボードに配置したファイルを、元の場所から現在の場所に移動します。 |
| command + option + Y | 選択したファイルのクイックルックスライドショーを表示します。 |
| command + Y | クイックルックを使って、選択したファイルをプレビューします。 |
| command + 1 | Finder ウインドウの項目をアイコン形式で表示します。 |
| command + 2 | Finder ウインドウの項目をリスト形式で表示します。 |
| command + 3 | Finder ウインドウの項目をカラム形式で表示します。 |
| command + 4 | Finder ウインドウの項目を Cover Flow で表示します。 |
| command + 左角かっこ( [ ) | 前のフォルダに移動します。 |
| command + 右角かっこ( ] ) | 次のフォルダに移動します。 |
| command + 上矢印 | 現在のフォルダを内包するフォルダを開きます。 |
| command + control + 上矢印 | 現在のフォルダを内包するフォルダを新規ウインドウで開きます。 |
| command + 下矢印 | 選択した項目を開きます。 |
| command + MissionControl | デスクトップを表示します。このショートカットは、Finder の外部でも機能します。 |
| command + 輝度を上げる | ターゲットディスプレイモードのオン/オフを切り替えます。 |
| command + 輝度を下げる | Mac が複数のディスプレイに接続されている場合に、ディスプレイミラーリングのオン/オフを切り替えます。 |
| 右矢印 | 選択したフォルダを開きます。このショートカットは、リスト表示でのみ機能します。 |
| 左矢印 | 選択したフォルダを閉じます。このショートカットは、リスト表示でのみ機能します。 |
| option + ダブルクリック | フォルダを別のウインドウで開き、現在のウインドウを閉じます。 |
| command + ダブルクリック | フォルダを別のタブまたはウインドウで開きます。 |
| command + delete | 選択した項目をゴミ箱に移動します。 |
| command + shift + delete | ゴミ箱を空にします。 |
| command + shift + option + delete | 確認ダイアログを表示せずにゴミ箱を空にします。 |
| command + Y | クイックルックを使ってファイルをプレビューします。 |
| option + 輝度を上げる | システム環境設定の「ディスプレイ」パネルを開きます。このショートカットは、どちらの輝度キーでも機能します。 |
| option + Mission Control | システム環境設定の「Mission Control」パネルを開きます。 |
| option + 音量を上げる | システム環境設定の「サウンド」パネルを開きます。このショートカットは、どの音量キーでも機能します。 |
| command + ドラッグ | 項目をドラッグして別のボリュームまたは場所に移動します。項目のドラッグ中は、ポインタが変化します。 |
| option + ドラッグ | ドラッグした項目をコピーします。項目のドラッグ中は、ポインタが変化します。 |
| command + option + ドラッグ | ドラッグした項目のエイリアスを作成します。項目のドラッグ中は、ポインタが変化します。 |
| option + 詳細表示三角形をクリック | 選択したフォルダ内のすべてのフォルダを開きます。このショートカットは、リスト表示でのみ機能します。 |
| command + ウインドウのタイトルをクリック | 現在のフォルダを内包するフォルダを表示します。 |
この記事は下記のリンクから参照しております。

Mac のキーボードショートカット
特定のキーを組み合わせて押すだけで、通常ならマウスやトラックパッドなどの入力デバイスが必要な操作を実行できます。