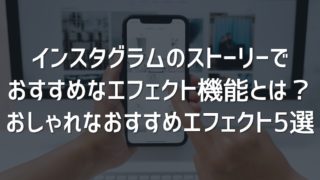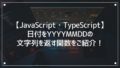・WordPressにログインできない原因
・解決策:強制的にプラグインを無効化
・ロリポップサーバーでの対応方法

先日、あるプラグインを導入したところ、WordPressにログインできなくなる現象が発生しました。
そのため、簡単に技術メモとして解決策をご紹介いたします。
「SNSでよく見かけるURLリンク bitly(ビットリー)」については、こちらの記事にて徹底解説しています。ぜひ合わせて読んでみてください!
WordPressにログインできない原因
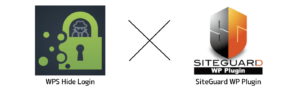
WordPressのプラグイン SiteGuard WP PluginとWPS Hide Loginを導入し、同時に有効化すると、WordPressにログインができなくなります。
ログイン情報を入力しても、ログイン画面をループするため、メールアドレスエラーやパスワードエラーも表示されなくなります。
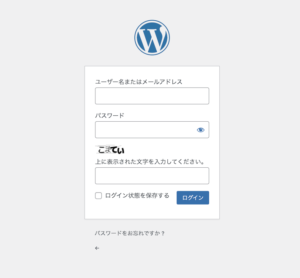
解決策:強制的にプラグインを無効化
SiteGuard WP PluginとWPS Hide Loginを同時に有効化していることが問題のため、一時的に全てのプラグインを強制的に無効化し解決します。
- WordPressのデータを保管しているサーバーに入る。
- [データパス]/wp-content/plugins のpluginsのフォルダ名を適当に変更する。(plugins → pluginsX)
- [サイトURL]/wp-admin/ でWordPressにログイン。
- ログイン後、2で変更したファイル名を元に戻す。(pluginsX → plugins)
- SiteGuard WP Plugin、WPS Hide Loginどちらかを削除する。
- WordPressですべてのプラグインが無効化されているため、必要なものを有効化する。
ロリポップサーバーの場合
実際にロリポップサーバーの場合、どのようにプラグインを格納しているサーバーフォルダ名を変更するか手順をご紹介します。
- ロリポップにログインする。
- ロリポップメニューのサーバーの管理・設定>ロリポップ!FTPをクリックし、サーバーへ入る。
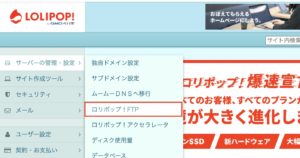
3. サイトが保存してあるパスのwp-contentフォルダをクリック。
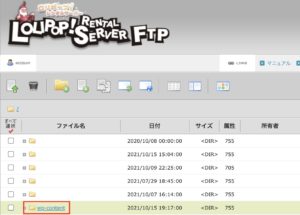
4. wp-content内のpluginsフォルダをクリック。

4. pluginsフォルダ名を適当に変更する。
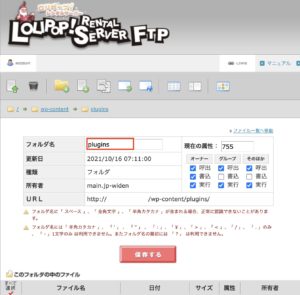
5. plugins → pluginsXに変更し、保存するボタンをクリック。
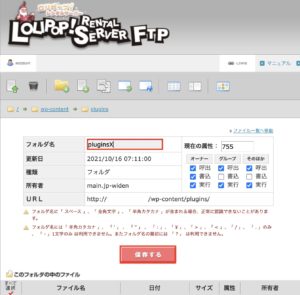
6. [サイトURL]/wp-admin/ でWordPressにログイン。
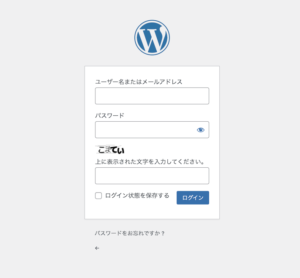
7. ログイン後、2で変更したファイル名を元に戻す。(pluginsX → plugins)
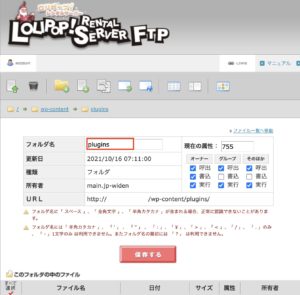
8. SiteGuard WP Plugin、WPS Hide Loginどちらかを削除する。
9. WordPressですべてのプラグインが無効化されているため、必要なものを有効化する。
簡単な解説とありましたが、ぜひ参考にしてみてください!
【2021年厳選】WordPressでおすすめなレンタルサーバー5選&サーバーを選ぶ5つのポイントをご紹介しています。
こちらもぜひご確認してみてください。